Acerca de la aplicación
¿Vende o atiende a clientes por teléfono? ¡Hágalo de manera rápida, eficiente y a gusto! Call Center Wizard le ayudará con todo esto.
La aplicación es para usted si:
-
Tiene un pequeño departamento de ventas o su propio centro de contacto y un gran flujo de llamadas;
-
Durante una conversación, los teleoperadores se sienten incómodos al leer el guión;
-
Los teleoperadores ya se comunican por scripts, pero con muchos scripts aparece mucha confusión
-
Se dedica mucho tiempo al procesamiento posterior de la llamada y al ingreso de datos en CRM;
-
La aplicación reduce tiempo y esfuerzo para capacitar a nuevos operadores;
-
Está buscando una solución completa: CRM + telefonía + scripts de ventas.
¡Sin servicios externos y rápida integración! Call Center Wizard es un complemento que le permite desbloquear completamente el potencial de Bitrix24 CRM para procesar clientes durante el flujo de la información.
Personalizar la apariencia de una tarjeta de llamada, crear sus propios scripts de ventas y automatizar tareas rutinarias según el resultado de la llamada pero no es una lista completa de las capacidades de esta aplicación.
Para el supervisor:
-
Traslado de campos editables desde el CRM a la tarjeta de llamada;
-
Diseñador de botones: seleccione una o más acciones para registrar el resultado de una llamada;
-
Diseñador de scripts con una interfaz intuitiva;
-
Modelo de roles: asignación de scripts y botones a operadores.
Para el operador:
-
Trabajo con una tarjeta de llamada preconfigurada;
- Acceso a los datos del cliente sin cambio a otras pestañas y la capacidad de guardar los datos necesarios en CRM;
-
Guiones de ventas y consejos para el trabajo con objeción;
-
Registro de resultado de una conversación en dos clics.
Modos de trabajo y tarjeta de llamada
La aplicación tiene dos modos de funcionamiento: "Cliente" y "Script". Se puede cambiar los modos directamente desde la tarjeta de llamada: en la parte derecha de la tarjeta de llamada están las pestañas con modos correspondientes. Durante una llamada, el operador ve una tarjeta de llamada con interfaz de la aplicación y puede seleccionar el modo deseado.
En la pestaña "Script", el operador puede seleccionar un script (si se le asignan varios guiones simultáneamente), navegar por el script y completar los campos que se muestran en ciertos pasos del script. La pestaña es necesaria si se está trabajando activamente con scripts.
En la pestaña "Cliente", el operador ve los campos de CRM que se especifican en la configuración de la aplicación. Con esta pestaña puede ver el historial de interacción con el cliente e información sobre él y, si es necesario, para guardar datos actualizados.
El operador puede desviar entre las pestañas durante una llamada.
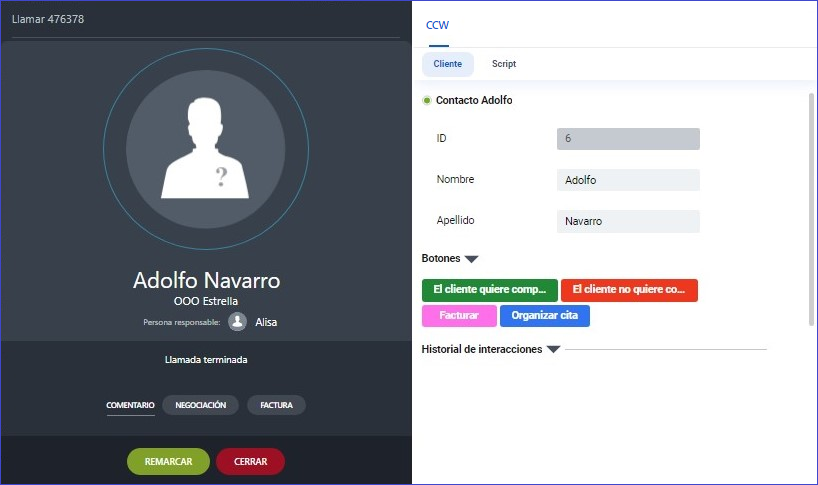
Tarjeta de llamada
Configuraciones de la aplicación
En la página de configuración de la aplicación (puede acceder a ella desde el elemento correspondiente en el menú principal de Bitrix24 creado durante la instalación de la aplicación), hay tres pestañas disponibles: Botones, Scripts y Roles. A continuación las analizaremos más detallado.
Botones de acción
Aquí puede crear botones que serán visibles para el operador en la tarjeta de llamada. Con solo un clic se realizarán las acciones indicadas anteriormente (se crea una tarea, se asigna un timbre o reunión, se cambia el estado del prospecto o de la negociación).
Puede crear cualquier número de botones en función de posibles situaciones y necesidades comerciales. Por ejemplo^ cree un botón en caso que el cliente desee programar una reunión personal con uno representante de la compañía. Al hacer clic en el botón "Reunión", el operador podrá programar la fecha y la hora del próximo evento sin abandonar la tarjeta de llamada.
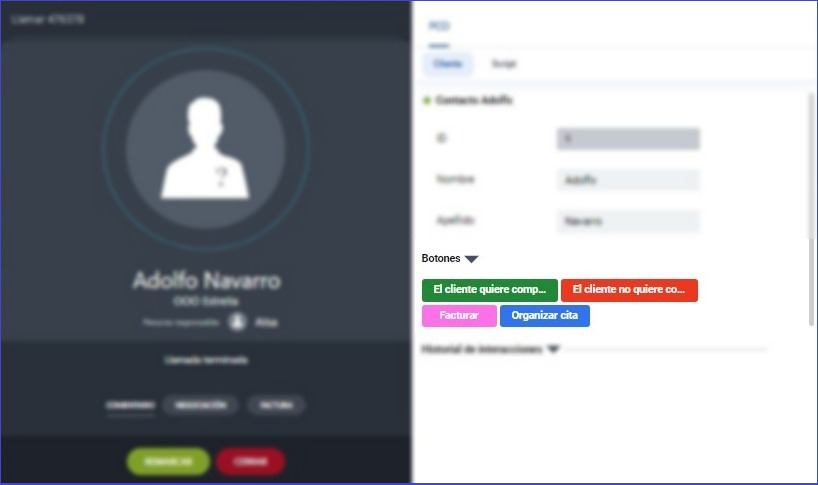
Botones de acciones en una tarjeta de llamada
Para crear un nuevo botón, haga clic en Agregar botón. Indique el nombre: el operador verá este texto en el botón. Establezca un color para facilitar la navegación y seleccione los acciones (una o varias): comentario, volver a llamar, tarea, reunión, cambio de estatus del prospecto o de la negociación.
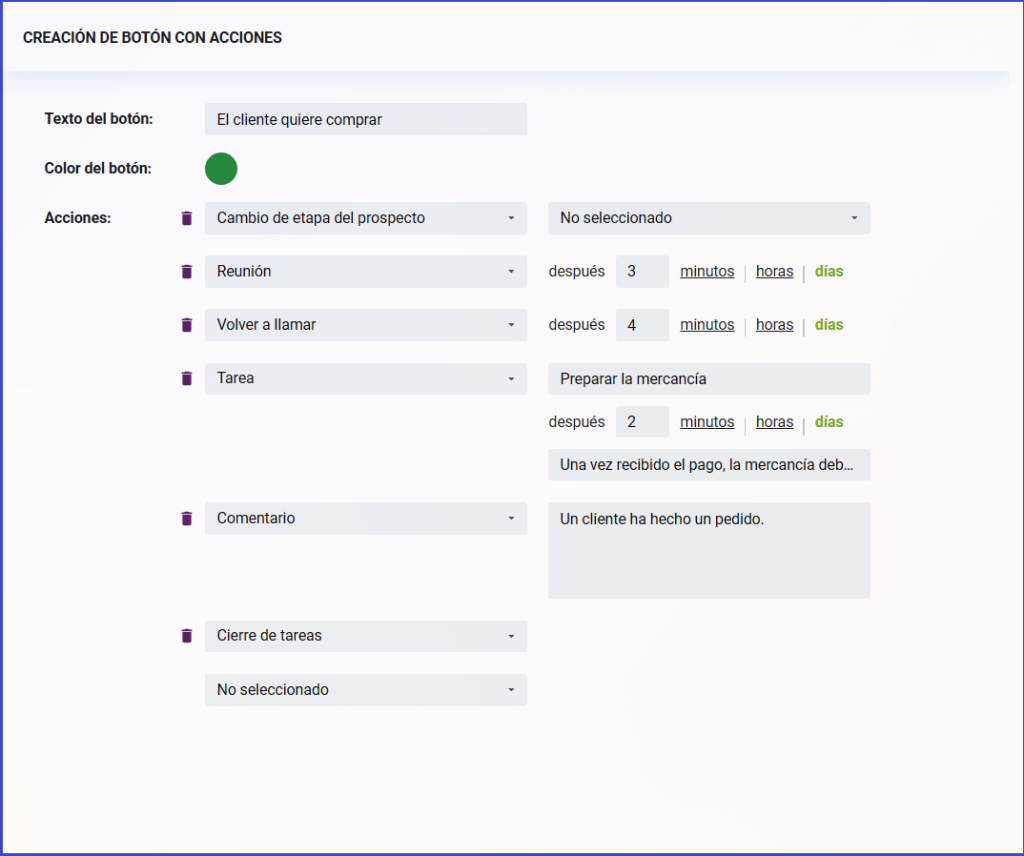
Ventana de edición de botones con acciones
-
Comentario — especifique una plantilla de comentarios para el operador o déjela en blanco para que el operador ingrese el texto manualmente. Dicho comentario estará disponible en la línea de tiempo de la ficha CRM.
-
Volver a llamar — establezca la plantilla de fecha límite para la acción “Volver a llamar”. Al crear la acción, el operador podrá cambiarlo. La información sobre la acción creada se reflejará en la línea de tiempo de la ficha CRM.
-
Tarea — especifique una plantilla con el nombre y la descripción de la tarea, así como la fecha límite.
-
Reunión — al igual que una devolución de llamada, se creará una acción en la línea de tiempo del cliente. El operador podrá cambiar la fecha y hora de la reunión en el proceso de creación del evento.
-
Cambio de estatus del prospecto — establecer el estado a que debe convertirse el prospecto. El operador no podrá cambiar el estado, el prospecto se cambiará automáticamente al hacer clic en un botón.
-
Cambio de estatus de la negociación — establecer el estado a que debe convertirse la negociación. El operador no podrá cambiar el estado, la negociación se cambiará automáticamente al hacer clic en un botón.
Después de crear el botón, debe asignar un cierto rol en la pestaña "Roles".
Cualquier botón creado siempre se puede cambiar o eliminar.
Scripts
En esta sección, se crean scripts, según los cuales trabajan los operadores en la tarjeta de llamada. En caso de la llamada entrante, el operador debe elegir con cuál de los scripts asignados continuar trabajando. Si solo se asigna un script al operador, el diálogo de selección no aparecerá y el script asignado se abrirá inmediatamente.
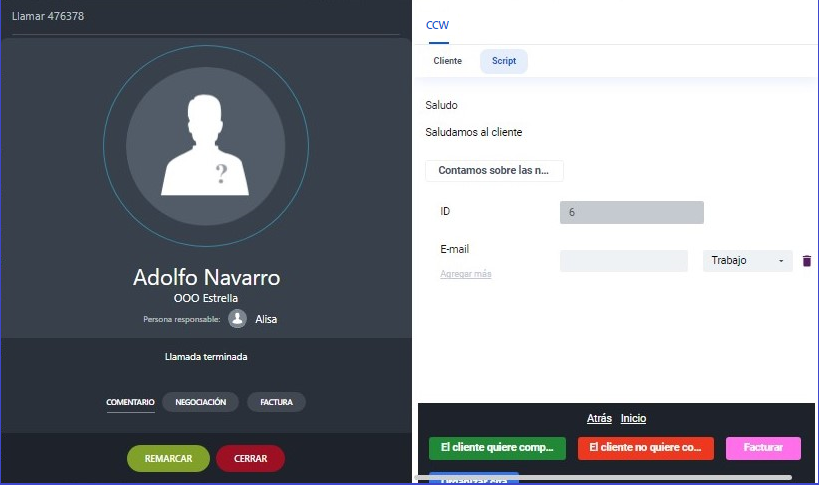
Tarjeta de llamada con ejecución del script
Para crear un nuevo script, haga clic en "Agregar script". Indique el nombre y la descripción del script.
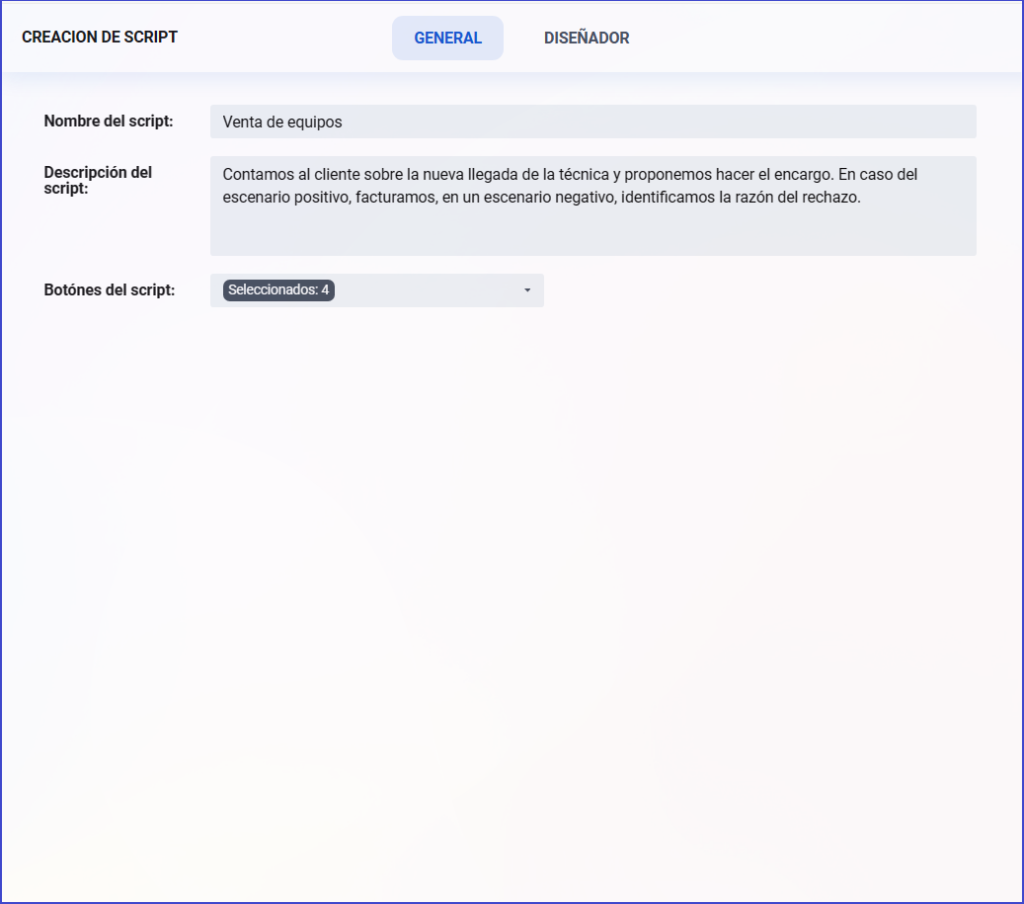
Ventana de edición del script
La pestaña "Diseñador" está diseñada para configurar la lógica del script. Una interfaz conveniente le permite mostrar la estructura de scripts y configurar cada paso.
El nombre del paso y su descripción (texto de sugerencia para el teleoperador) se cambian directamente desde el diseñador. Para cambiar el nombre y el texto de un paso, haga doble clic en el campo correspondiente e ingrese su texto. Intente dar a los pasos los nombres no largos, sino comprensibles: el nombre del paso de script se convierte en el botón de navegación en el paso anterior.
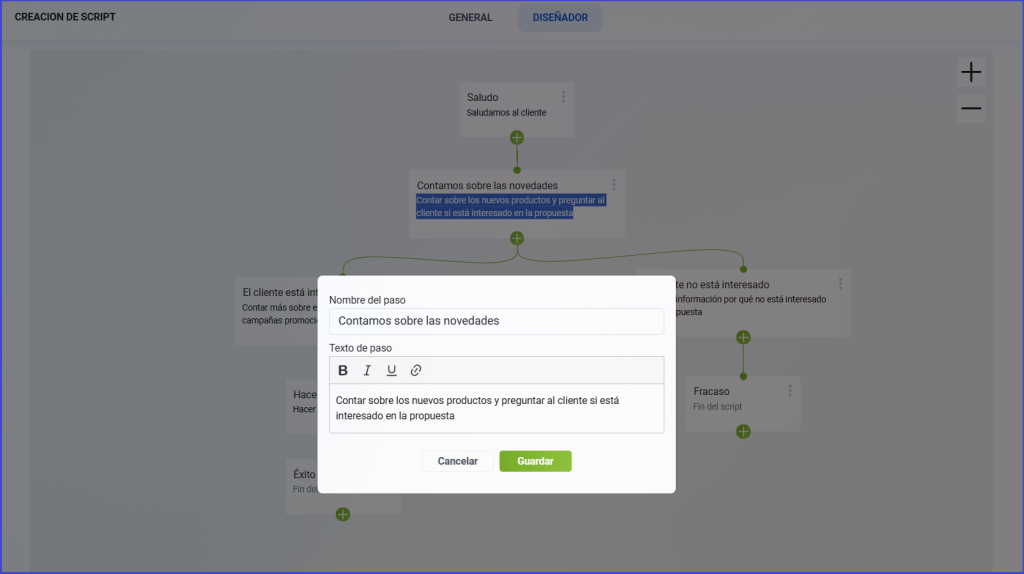
Edición de un paso del script en Diseñador de scripts
Para trabajar con un diseñador, es suficiente saber algunos trucos:
-
Un solo clic en el botón "+" crea un paso secundario;
-
Los pasos en el esquema se pueden organizar de una manera que sea más conveniente para usted: le recomendamos que haga esto para que se rastree la lógica del script. Si es necesario, use los botones de zoom;
-
Puede hacer clic en el botón "+" y sin soltar el ratón, "expandir" la conexión entre los distintos pasos en diferentes esquemas de participación;
-
Puede seleccionar una conexión y eliminarla haciendo el clic a teclado Delete
-
Para eliminar un paso, use su menú contextual.
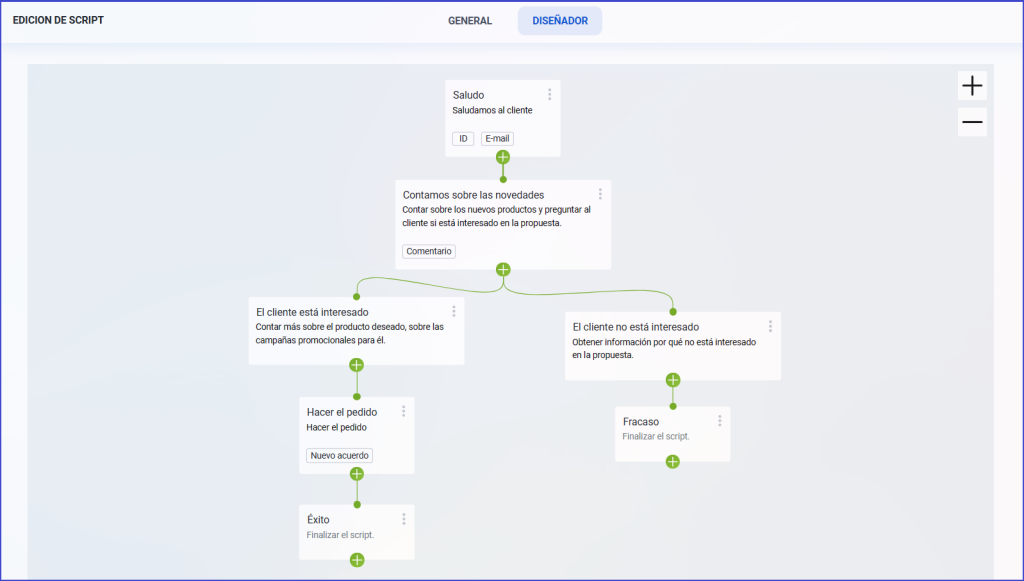
Script listo para usar con relaciones de los pasos en Diseñador de scripts
A través del menú contextual del paso, puede agregar campos CRM para trabajar con ellos en el contexto del paso. Esto permitirá al operador concentrarse en detalles importantes durante la conversación. Cuando selecciona un campo, puede especificar si será editable o solo lectura (icono de candado).
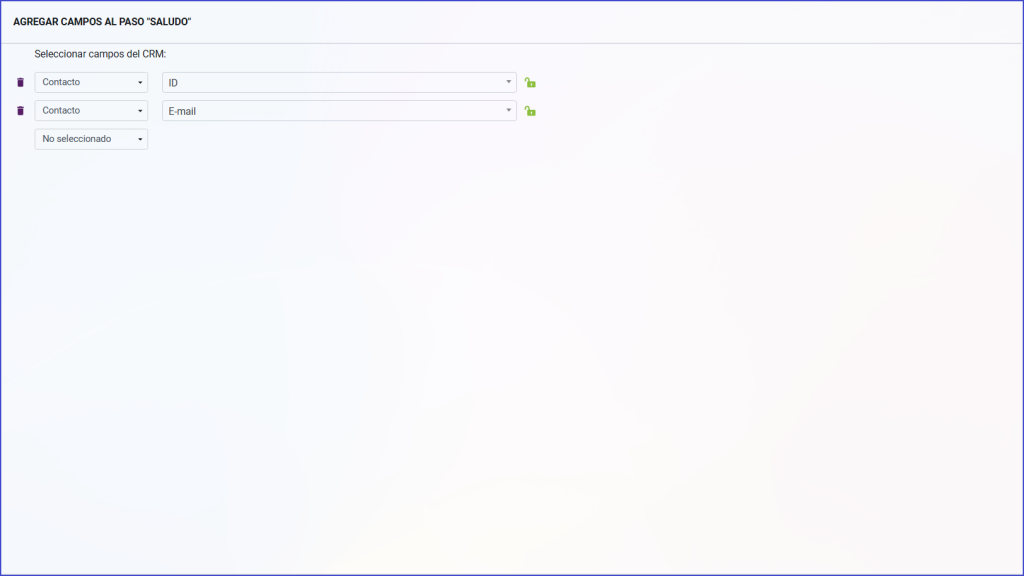
Ventana para editar campos agregados a un paso del script
Durante una llamada, el operador puede acceder a la navegación secuencial a través de la estructura de scripts. Puede pasar por los botones de navegación (el botón repite exactamente el nombre del paso correspondiente) a cualquiera de los pasos que siguen inmediatamente al actual, o retroceder un paso.
Roles
Esta sección administra los derechos de acceso a la aplicación en la tarjeta de llamada. Para que el usuario pueda comenzar a trabajar con la aplicación, debe agregarse a la lista de usuarios con uno de los roles creados.
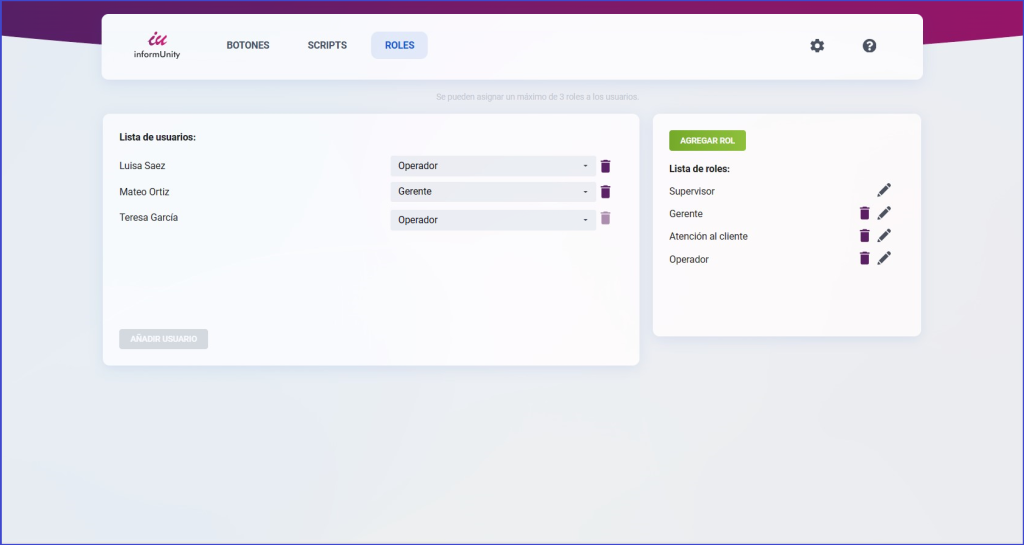
Pestaña Roles en la aplicación Call Center Wizard
Los roles determinan el nivel de acceso del usuario y la apariencia de la tarjeta de llamada. Al crear y editar un rol, están disponibles las siguientes configuraciones:
-
No cerrar la tarjeta de llamada una vez finalizada: Si esa configuración está activada, para los operadores con esta función, la tarjeta de llamada no se cerrará automáticamente después de la conversación. Esto es conveniente si el operador necesita tiempo para el trámite posterior;
-
Permitir administrar la configuración de la aplicación: si está seleccionada, un empleado con este rol tendrá derechos para cambiar la configuración de la aplicación.
-
Pestaña Cliente: aquí puede configurar la apariencia de la sección Cliente de la tarjeta de llamada. Puede seleccionar los campos de CRM del prospecto, la negociación, el contacto o la compañía. Se mostrarán en función de los datos disponibles en CRM por el número de cliente correspondiente. Además, los botones de acción creados anteriormente se asignan aquí.
-
Pestaña Script: aquí puede asignar roles a uno o más scripts creados anteriormente.
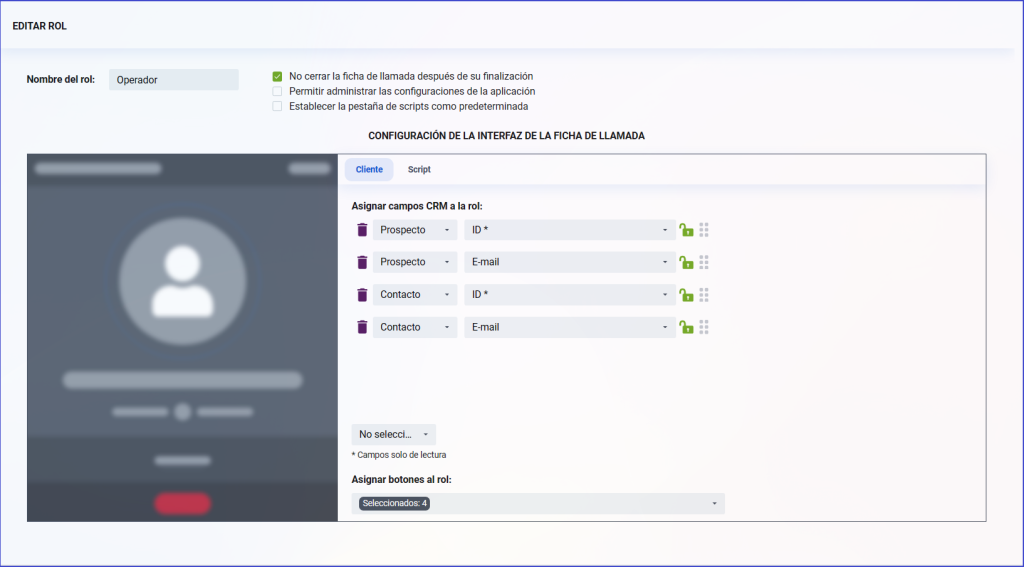
Ventana de edición de roles
En la lista de roles existe un rol de sistema que está asignada al usuario que administra las configuraciones. Por defecto, el rol se llama Supervisor y se asigna al usuario que instaló la aplicación. Este rol debe asignarse al menos a un usuario.
El número de usuarios en la aplicación está limitado por el plan de tarifas seleccionados.
La tarifa gratuita incluye 2 usuarios. También proporciona dos planes de tarifas de pago: hasta 7 usuarios inclusive y sin restricciones en la cantidad de usuarios.
Si no renueva la suscripción a tiempo, al final de la suscripción solo 2 usuarios tendrán roles activos: el administrador de la aplicación retendrá el rol de supervisor, y otro empleado seleccionado aleatoriamente, a quien se le asignará el rol. Otros usuarios serán bloqueados hasta el próximo pago. Los datos no se perderán, la restricción afectará solo a la cantidad de usuarios.
Cómo adquirir Call Center Wizard
La versión básica de la aplicación, de 1 a 3 usuarios inclusive, está disponible de forma gratuita inmediatamente después de instalar la aplicación desde el catálogo de Bitrix24.
El costo del plan extendido - a partir de 4 usuarios activos depende del período:
|
Periodo (meses) |
Precio por 4+ usuarios |
|
3 |
147 |
|
12 |
529 (-10%) |
Puede solicitar un plan de tarifas extendidas (4+) en nuestro sitio web o escribiéndonos en el chat.
Si desea saber más de nuestra aplicación o alguna duda acerca de su funcionamiento, escríbanos en el chat y estaremos encantados de responderle.
