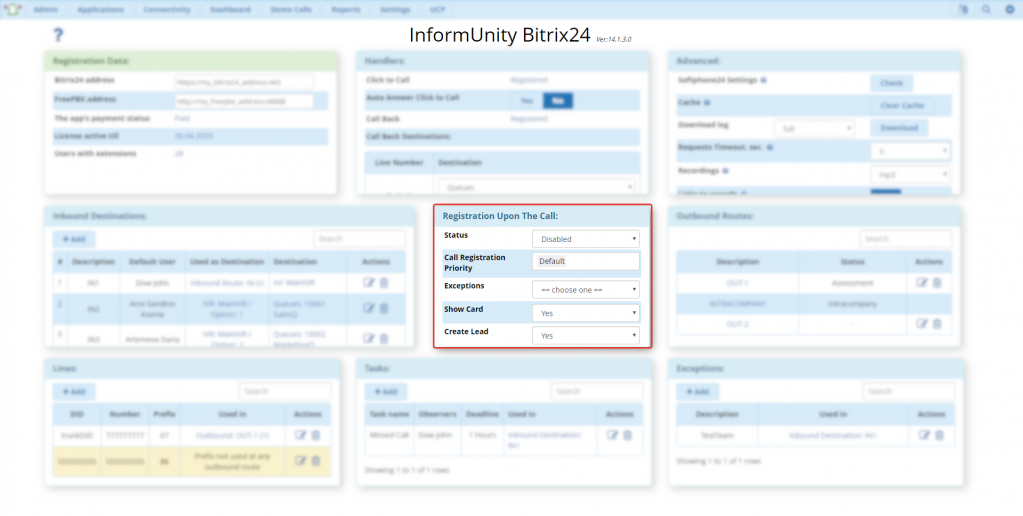Estructura
La interfaz del módulo está dividida en tres niveles:
-
Los ajustes generales del módulo: Registration Data, Handlers, Advanced. La primera línea muestra el estado general de la integración y también notifica sobre los errores críticos que afectan el funcionamiento de la integración.
-
Enrutamiento: Inbound Destinations y Outbound Routes. La segunda línea se encarga de crear los elementos del enrutamiento, destinados para el uso en otros módulos de FreePBX.
-
Los ajustes adicionales: Lines, Tasks, Exceptions. Los ajustes de la tercera línea no son obligatorios, pero añaden las funciones adicionales a los elementos del enrutamiento.
El sistema de notificaciones se representa en dos tipos:
- Modo gráfico — el resaltado de los paneles notifica sobre el nivel de la importancia.
|
|
Rojo — error crítico, la integración no funciona. |
|
|
Amarillo — notifica que uno u otro elemento de la integración no funciona. |
|
|
Gris — elemento no configurado, no es un error. |
|
|
Azul — no hay errores o advertencias. |
|
|
Verde — la registración del módulo está completada. |
- Modo de texto — el resalto del campo rellenado incorrectamente o descripción del error (en muchos casos contiene las recomendaciones de cómo corregir).
Sugerencias y ayuda:
En la parte superior a la izquierda hay un enlace a la documentación del módulo.
La mayor parte de las configuraciones tiene sus propias sugerencias con descripción.
Todas las imágenes se puede ampliar al hacer click sobre ellas.
Las configuraciones de la red
| Origen | Destino | Puerto | Protocolo |
| FreePBX | license.informunity.ru | 443 | https |
| FreePBX | “Bitrix24 address”:address | “Bitrix24 address”:port | http/https |
| FreePBX | oauth.bitrix.info | 443 | https |
| license.informunity.ru | FreePBX | “FreePBX address”:port | http/https |
| license.informunity.ru | “Bitrix24 address”:address | “Bitrix24 address”:port | http/https |
-
El servidor de FreePBX debe tener el acceso constante a license.informunity.ru:443.
-
El servidor de FreePBX debe tener el acceso constante al portal de Bitrix24, su dirección está indicada en la fila "Bitrix24 address".
-
license.informunity.ru debe tener el acceso periodico (una vez al día) al puerto 443 a través de FQDN.
-
El servidor de FreePBX debe estar disponible constantemente en la dirección, indicada en la fila “FreePBX address” para license.informunity.ru (34.252.155.135; 195.201.40.10).
En caso si FreePBX se encuentra detrás de NAT es necesario organizar reenvío de las solicitudes.
Un ejemplo para Firewall fronterizo en Linux es iptables:
La dirección externa de Firewall fronterizo: 177.177.177.177
La dirección interna del servidor de FreePBX: 10.0.4.2
En los ajustes del módulo de la integración en FreePBX hace falta indicar:
En los ajustes de Firewall hacemos:
iptables -t nat -A PREROUTING -i eth0 -s 34.252.155.135/32 -p tcp -d 177.177.177.177/32 --dport 80 -j DNAT --to-destination 10.0.4.2:80
Atención: al configurar el reenvío de los puertos no permita el acceso para todas las direcciones.
Los ajustes generales del módulo
1. La instalación del módulo en FreePBX
Para instalar el módulo entre en el panel de configuraciones de FreePBX → Module Administration y elija Upload Modules:
Introduzca URL del módulo https://license.informunity.ru/asterisk/iub24.tar.gz y pulse Download:
Haga clic sobre la imagen para ampliarla
Pase por el enlace Local module administration o Manage local modules, en la sección Admin elija el módulo InfromUnity Bitrix24 y presiona sucesivamente Instal y Process. Espere a que la instalación termine y pulse Return.
Después asegúrese de hacer clic en Apply Config (el botón rojo en la barra superior a la derecha).
2. La registración del módulo (Registration Data)
Antes de registrar el módulo recomendamos crear una cuenta especial (por ejemplo, “PBX”) con el acceso administrativo y la registración siguiente hacer con esta cuenta. De ese modo se resuelven dos problemas:
-
Por defecto, las entidades del portal se crean en nombre del usuario quien ha registrado el módulo. El uso de la cuenta aparte permite evitar la confusión a la hora de crear y modificar las entidades.
-
El usuario al quien se ha registrado el módulo debe tener privilegios administrativos en la entidades del portal: CRM, Tareas, Canales abiertos, Empleados, Telefonía, Drive, Chat y notificaciones. Si por alguna razón los privilegios cambian, el funcionamiento detiene su funcionamiento.
Antes de registrar el módulo asegúrese de que la aplicación “Integración con Bitrix” está instalada en el portal.
Para registrar el módulo pase al: Admin → Informunity Bitrix24. Haga clic sobre el panel de la registración.
En la ventana abierta introduzca la dirección de Bitrix24 y la dirección externa de su FreePBX. Para terminar haga clic en Register.
Bitrix24 address — la dirección de su portal de Bitrix24. Para el funcionamiento del módulo es necesario dar el acceso para el servidor license.informunity.ru y también utilizar el nombre de dominio y IP dirección reales.
FreePBX address — la dirección externa del servidor de FreePBX. A esta dirección va a acceder license.informunity.ru para inicialización de Click to Call.
Después de pulsar el botón de registración se abrirá una nueva ventana en el navegador con el código de la aplicación. Introduzca este código al campo Access Code y pulse Register.
*Si en vez del código le ofrecen registrarse en el portal, primero regístrese en Bitrix24 (de nombre del usuario que va a registrar la Integración) y después realiza las acciones anteriores.
Si ha hecho todas las configuraciones correctamente, el panel Registration Data estará en color verde.
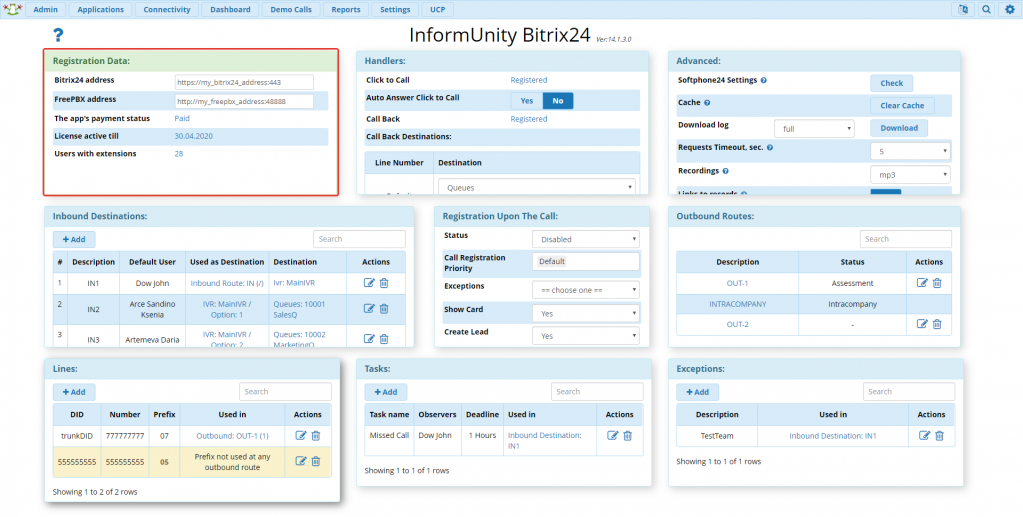
Como el resultado deberá ver la siguiente información en el panel de la registración:
-
The app's payment status — el estado del pago de la app;
-
License active till — la fecha de caducidad de la licencia;
-
Users with extensions — la cantidad de usuarios cuyos números están indicados en Bitrix24.
3. La configuración de los manejadores (Handlers)
En el panel Handlers puede comprobar el estado de los manejadores Click to Call y Call Back.
El manejador Click to Call permite realizar peticiones al PBX para hacer la llamada. Cuando utiliza el manejador Click to Call primero la llamada llega al número interno y después de descolgar el teléfono se dirige al cliente.
El manejador Call Back permite pedir la devolución de la llamada a través del widget en el sitio web.
Para registrar el manejador pulse Register (mire el screenshot más abajo, la línea Click to Call). El proceso se realiza automáticamente, sólo tiene que esperar una mensaje “Complete”.
Si un manejador ya está registrado y necesita comprobar su estado, pulse el link Registered (mire el screenshot de arriba, la línea Call Back). En la ventana que se abra podrá ver la lista de los manejadores registrados en el portal actualmente. Los manejadores podrían aparecer allí durante el proceso de la instalación de la versión anterior del módulo o de otras aplicaciones que utilizan los mismos manejadores.
El marcador verde frente a uno de los manejadores significa que exactamente este manejador se utiliza en la integración. Los demás manejadores se puede eliminar — esto acelerará la interacción entre Bitrix24 y PBX. Idealmente, debe haber solo un manejador, marcado con una marca verde.
Auto Answer Click To Call — en la posición Yes, el teléfono del número interno se descuelga automáticamente cuando se utiliza Click to Call (esta configuración funciona solo con el equipo que soporta la función de respuesta automática al recibir una cabecera SIP específica).
Call Back Destination — la dirección a donde se dirigirá la llamada devuelta desde el sitio web, por ejemplo a la cola o a IVR. Inicialmente se puede elegir solo una ruta por defecto. Después de configurar los canales, para cada uno de ellos se puede elegir su dirección.
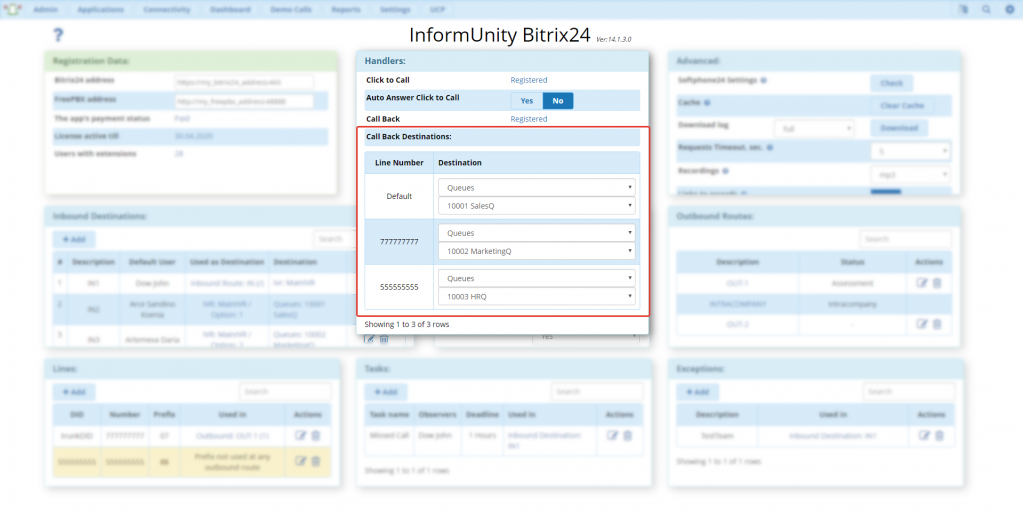
4. La configuración de los parámetros adicionales (Advanced)
En el panel Advanced se hacen las configuraciones que tienen que ver con el funcionamiento del módulo en general
Softphone24 Settings — permite comprobar si la configuración de PBX cumplen con los requisitos para el funcionamiento de la extensión Softphone24, así como establecer un puerto externo WSS (obligatorio para rellenar). Si después de hacer click en Check ve un error, compruebe los ajustes de su FreePBX.
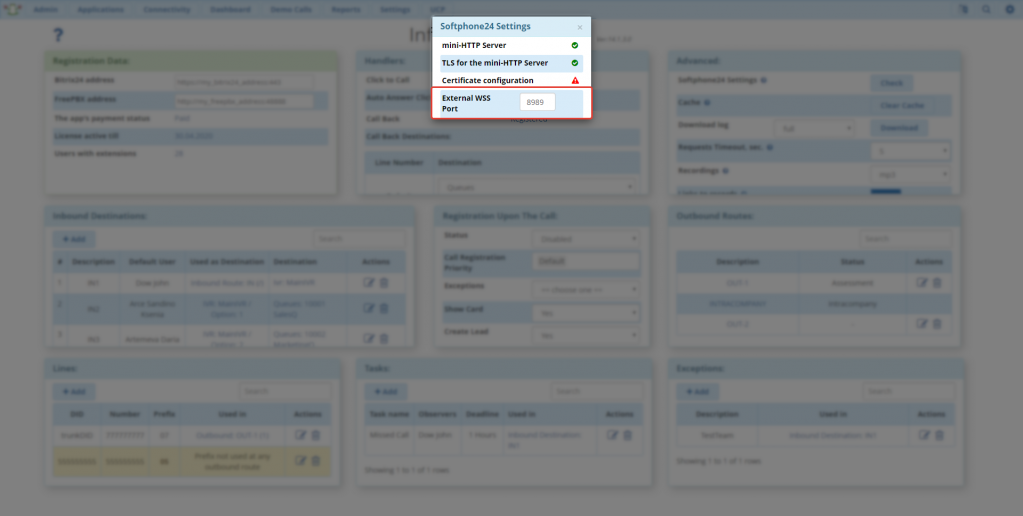
Clear Cache — Al cambiar los ajustes de la telefonía en el portal de Bitrix24, es necesario eliminar el caché en el módulo. Pulse Clear Cache y espere a que aparezca el mensaje Complete. La eliminación automática del caché se lleva a cabo una vez al día.
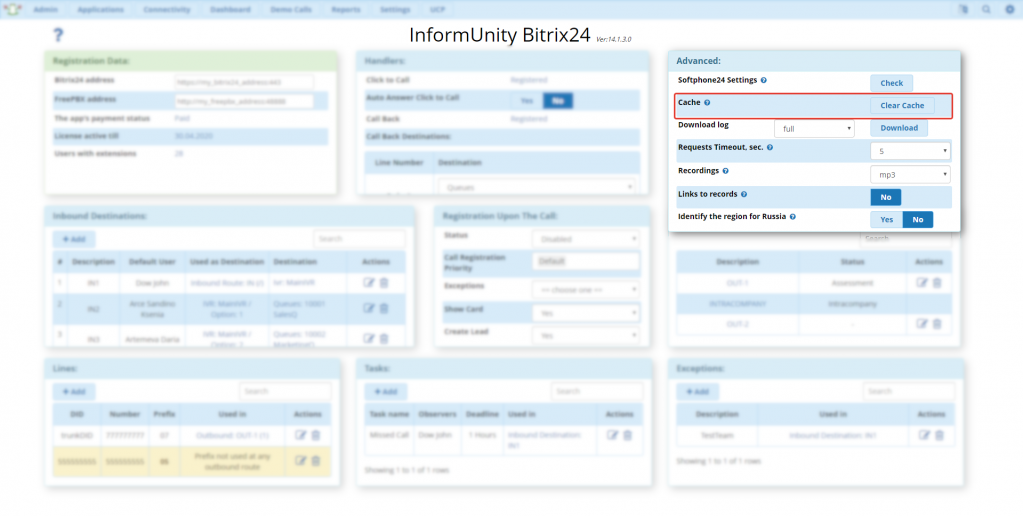
Download log — permite seleccionar y descargar un log desde el servidor. Si se utiliza una distribución estándar FreePBX Distro, el archivo full contiene el log del día actual, y archivo cuyo nombre incluye una fecha — contiene el log del día anterior de esa fecha.
Request Timeout, sec. — permite establecer el tiempo de espera máximo del módulo después de enviar una solicitud a Bitrix24 y/o al servidor de licencias. Si las peticiones al portal no devuelven los resultados dentro de timeout, lo primero que tiene que comprobar es el tiempo de respuesta de DNS servidor al convertir el nombre en IP. O puede introducir la dirección de su Bitrix24 y license.informunity.ru en /etc/hosts. Utilizar el valor máximo de ese campo es un caso extremo en una conexión de la red lenta.
Recordings — permite elegir en qué formato transmitir las grabaciones de las conversaciones al portal. Bitrix24 soporta solo mp3 y wav. Los archivos en otros formatos se adjuntan automáticamente a la ficha, pero los puede descargar.
- Mp3 — convertir wav en mp3 y transferir a Bitrix24.
- FreePBX Format — transferir la grabación en el formato, establecido en los ajustes generales de FreePBX.
- Don't Attach Records — no transferir las grabaciones.
- Stereo — realizar una grabación independientemente de las configuraciones de FreePBX. Un canal — la voz del cliente, otro — la voz del operador.
Links to records — esta opción añade automáticamente los enlaces de las grabaciones de FreePBX en la descripción de la ficha. Si no observa la opción “Yes”, significa que es imposible con el formato de las grabaciones que ha elegido.
Identify the region for Russia — permite cambiar la dirección del Prospecto o Contacto según el número de teléfono. En la posición “Yes” el módulo determinará la región de donde proviene la llamada y va a modificar la ficha del Prospecto o del Contacto en Bitrix24 cada vez que recibe la llamada.
El enrutamiento
5. La configuración de la rutas entrantes (Inbound Destinations)
Este panel permite crear los elementos de dialplan que posteriormente puedan ser utilizados como direcciones en otros módulos y rutas de FreePBX. Para que las llamadas entrantes se registren en Bitrix24 hace falta no sólo configurar los elementos sino también incluirlos en las rutas entrantes.
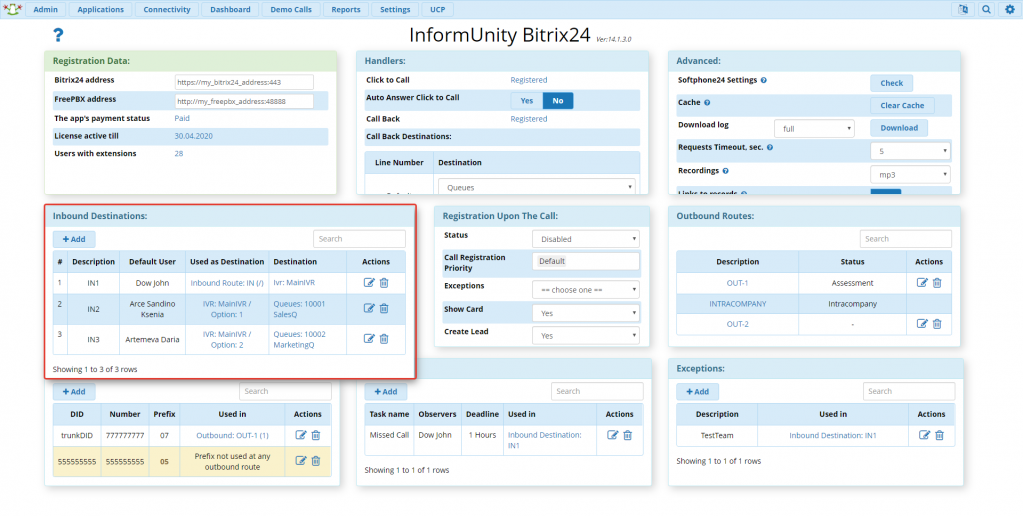
Para añadir un elemento de la ruta pulse Add en la parte superior izquierda del panel. Se abrirá una ventana de las configuraciones.

Description — ponga el nombre de la ruta.
Use for IVR — esta configuración amplía las capacidades de la función de Direct Dial del IVR estándar y permite registrar llamadas a extensiones. En la lista desplegable, seleccione el IVR para el que desea activar esta configuración. La configuración de Destination for registered callers y Destination no se aplican en este caso. Si una llamada se redirige a una extensión incluida en la lista de exclusiones,la llamada no se registrará.
Default User — asigne a un gerente responsable a cuyo nombre se van a registrar todas las llamadas cuando entren. Si la llamada no es atendida el responsable de esa llamada es Default User. Si la llamada es atendida, el responsable es el último quien ha hablado.
Call Registration Priority — Establezca una prioridad secuencial la que se tendrá en cuenta al elegir una entidad en CRM a la que registrar la llamada. Si en el campo se indica Default la elección de la entidades sucede según la lógica establecida por Bitrix24. Estableciendo su propia secuencia usted descarta la lógica predeterminada.
¿Cómo funciona? Supongamos que usted necesita que la información de las llamadas se fija a la entidad Contacto con una condición de que el número de teléfono del cliente ya está registrado en una o varias entidades de CRM.
Al establecer la prioridad Contacto → Compañía → Prospecto usted establece la siguiente lógica:
-
Inicialmente la integración solicita de Bitrix24 una lista de las entidades a las que ese número de teléfono está fijado.
-
Si en la lista está Contacto, la llamada se fija al Contacto.
-
Si no está Contacto se fija a Compañía.
-
Si no hay Compañía se registra a Prospecto.
-
En caso de la ausencia de Prospecto el sistema creará uno nuevo Prospecto según la lógica predeterminada.
Debido a la cancelación de la lógica predeterminada se aumenta la cantidad de las peticiones para buscar la información necesaria, que a su vez puede aumentar un poco el tiempo de espera realizando una llamada.
Exceptions — seleccione una lista de usuarios para quienes no se mostrarán la fichas de las llamadas y las mismas llamadas no serán registradas a estos usuarios.
Show Caller Name — seleccione “Yes” si quiere que al recibir la llamada el nombre de un Prospecto o un Contacto en CRM se muestre en el teléfono/softphone.
Add to chat — aquí puede elegir las llamadas que se van a mostrar en la lista de los chat:
- No — ningunas;
- Unanswered — solo nuevos;
- All — todas.
Assign to Unanswered Call — elija la persona responsable de la llamada perdida, si un Prospecto, un Contacto o una Negociación con este número ya existe en CRM: Default User (usuario por defecto) o Assigned Manager (gerente responsable). Si en CRM no se encuentra ninguna de esas entidades mencionadas con ese número, entonces la llamada será asignada a Default User.
Create Task On Unanswered Call — si es necesario se puede seleccionar una plantilla para plantear la tarea cuando una llamada es perdida. En el caso contrario, deje Disabled. (Las plantillas de las tareas puede configurar en el panel Tasks.)
Show Card — seleccione “Yes” para mostrar la ficha en Bitrix24 al recibir la llamada.
Create Lead — seleccione “Yes” para crear un Prospecto o una Negociación al recibir la llamada en caso, si en CRM no existe ninguna entidad con este número.
Source — el origen de la llamada. La lista de orígenes se configura en Bitrix24. Puede usar esta opción para diferenciar las campañas publicitarias en caso, si utiliza para esto diferentes números de teléfono. (El origen se establece solo una vez, al crear un Prospecto o un Contacto)
Destination for registered callers — permite establecer la dirección para los clientes registrados en CRM. Esta configuración funciona solo en caso si un Prospecto, un Contacto o una Negociación con este número ya existe en CRM. En el caso contrario se ignora.
Para configurar, es preciso elegir la dirección de la llamada: se dirigirá al gerente responsable, al número interno, a la cola, a un grupo de extensiones, IVR o según el horario establecido.
* Al elegir Assigned Manager tiene la posibilidad de especificar la opción “Extension” (número interno) o “Extension & Mobile” (el número interno + movíl). Si es específica “Extension” la llamada entrante se dirige al gerente con esta Extensión, que es responsable del Prospecto o Contacto. Si se especifica “Extension & Mobile”, después de intentar llamar al número interno la llamada llegará al móvil del gerente.
Ring Time — el tiempo durante el cual Asterisk intentará llamar al gerente. En caso de “Extension & Mobile” la configuración funciona para cada llamada: en principio Asterisk llamará 15 segundos al número interno y luego otros 15 segundos al móvil.
*Al elegir una cola, un grupo de extensiones o IVR la llamada no será devuelta a la dirección especificada de la ruta actual, sino se dirigirá a Failover Destination.
Assessment — si se selecciona “Yes”, después de la conversación se le pedirá al cliente a evaluar la calidad de la atención (de 0 a 5).
Initial message — alerta de voz antes de la evaluación.
Final message — alerta después de la evaluación.
Destination — la dirección, donde se dirigirá la llamada después de ser registrada en Bitrix24.
Al terminar la configuración haga click en Submit.
También el panel Inbound Destinations permite:
-
pasar a las configuraciones de FreePBX haciendo click en un elemento pertinente en la columna Used as destination (“Se utiliza como a dirección a”);
-
pasar las configuraciones del elemento, especificado en la columna Destination.
Asimismo, puede redactar o eliminar el elemento creado.
En caso, si ningún elemento es conectado a otros módulos o rutas de FreePBX (en la columna Used as Destination no hay nada), el panel adquiere el color amarillo.
6. La configuración de las rutas salientes (Outbound Routes)
En este panel se muestran las rutas salientes. Para poder registrar las llamadas salientes en Bitrix24 es preciso activar la integración en la ruta necesaria. En las ruta, marcadas como Intra-Company la integración se activa automáticamente; las llamadas en esta ruta se consideran como internas.
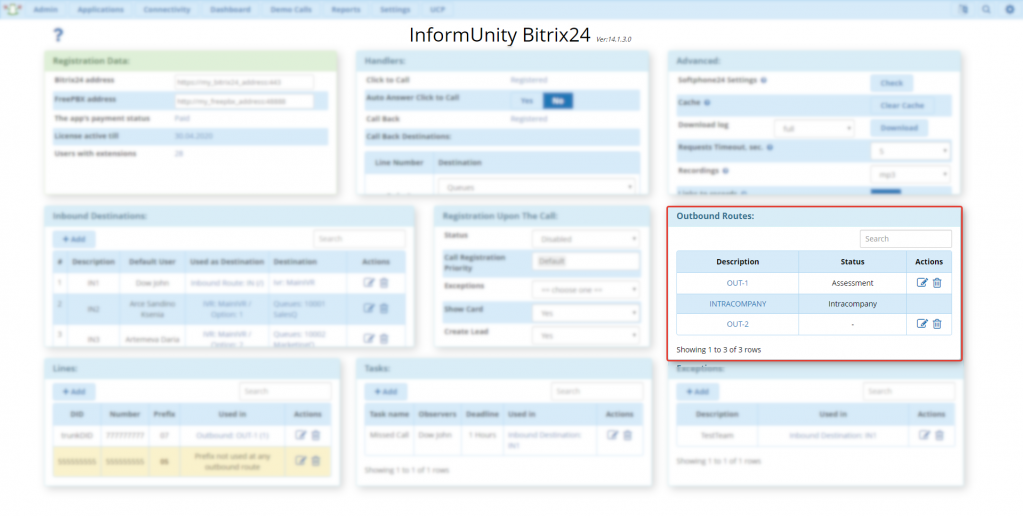
Para activar la ruta saliente pulse el botón Edit en la sección Actions (el botón Delete está destinado a restablecer las configuraciones de la integración en esta ruta).
Se verá una venta de las configuraciones:

Description — el campo inalterable.
Status (Enabled / Disabled / Assessment ) — permite habilitar la integración / deshabilitar la integración / habilitar con una consulta posterior en la ruta saliente actual.
Call Registration Priority — Establezca una prioridad secuencial la que se tendrá en cuenta al elegir una entidad en CRM a la que registrar la llamada. Si en el campo se indica Default la elección de la entidades sucede según la lógica establecida por Bitrix24. Estableciendo su propia secuencia usted descarta la lógica predeterminada.
¿Cómo funciona? Supongamos que usted necesita que la información de las llamadas se fija a la entidad Contacto con una condición de que el número de teléfono del cliente ya está registrado en una o varias entidades de CRM.
Al establecer la prioridad Contacto → Compañía → Prospecto usted establece la siguiente lógica:
-
Inicialmente la integración solicita de Bitrix24 una lista de las entidades a las que ese número de teléfono está fijado.
-
Si en la lista está Contacto, la llamada se fija al Contacto.
-
Si no está Contacto se fija a Compañía.
-
Si no hay Compañía se registra a Prospecto.
-
En caso de la ausencia de Prospecto el sistema creará uno nuevo Prospecto según la lógica predeterminada.
Debido a la cancelación de la lógica predeterminada se aumenta la cantidad de las peticiones para buscar la información necesaria, que a su vez puede aumentar un poco el tiempo de espera realizando una llamada.
Exceptions — seleccione la lista de los usuarios a los que las llamadas no serán asignadas y para ellos las fichas no se mostrarán (el contenido de las listas se configura en el panel Exceptions). Empleados de la lista de excepciónes no podrán registrar la llamada.
Source — el origen de la llamada. La lista de orígenes se configura en Bitrix24. Puede usar esta opción para diferenciar las campañas publicitarias en caso, si utiliza para esto diferentes números de teléfono. (El origen se establece solo una vez, al crear un Prospecto o un Contacto)
Show Card — seleccione “Yes” para mostrar la ficha de la llamada en Bitrix24 al realizar la llamada.
Create Lead — seleccione “Yes” para crear un Prospecto o una Negociación al realizar la llamada en caso, si en CRM no existe ninguna entidad con este número.
Advanced Settings:
Para que la integración con el portal funcione correctamente es preciso establecer un único formato de CallerIDs salientes y entrantes, por ejemplo 345679852354. Tenga en cuenta, que Bitrix24 no acepta los caracteres especiales como "+", "(", "-", a la hora de registrar la llamada.
Para las llamadas entrantes puede utilizar un módulo de terceros, por ejemplo “Set CallerID”
Number Modification for Bitrix24 — permite modificar el número que será transferido a Bitrix24. La modificación del número no afecta al enrutamiento de la llamada. El cambio del número se lleva a cabo del mismo modo como lo hacen con las variable de Asterisk:
Agregar una cifra: 4955555555 -> 7${DIAL_NUMBER} -> 74955555555
Eliminar una cifra: 0984955555555 -> ${DIAL_NUMBER:2} -> 84955555555
https://wiki.asterisk.org/wiki/display/AST/Selecting+Characters+from+Variables
Haga las configuraciones y pulse Submit.
Al hacer click sobre el nombre de la ruta, en el panel Outbound Routes, accede a las configuraciones de la ruta correspondiente de FreePBX.
7. Registración durante la llamada (Registration Upon The Call)
"Registración durante la llamada" permite configurar la transeferncia de datos de la llamada a Bitrix24 durante la conversación, utilizando el atajo "*3". Este atajo de tecaldo lo puede configurar en "Feature Codes". Empleados de la lista de excepciónes no podrán registrar la llamada.
Status (Enabled / Disabled / Assessment ) — permite habilitar la integración / deshabilitar la integración / habilitar con una consulta posterior en la ruta saliente actual.
Exceptions — seleccione la lista de los usuarios a los que las llamadas no serán asignadas y para ellos las fichas no se mostrarán (el contenido de las listas se configura en el panel Exceptions). Empleados de la lista de excepciónes no podrán registrar la llamada.
Show Card — seleccione “Yes” para mostrar la ficha de la llamada en Bitrix24 al realizar la llamada.
Create Lead — seleccione “Yes” para crear un Prospecto o una Negociación al realizar la llamada en caso, si en CRM no existe ninguna entidad con este número.
Las configuraciones adicionales
8. La configuración de los canales (Lines)
Un canal es un número de teléfono que se muestra en Bitrix24. Se utiliza para determinar la dirección de las llamadas salientes. También se usa en ventas inteligentes (Sales intelligence) para configurar calltraking.
Para agregar un canal pulse Add en el panel Lines.
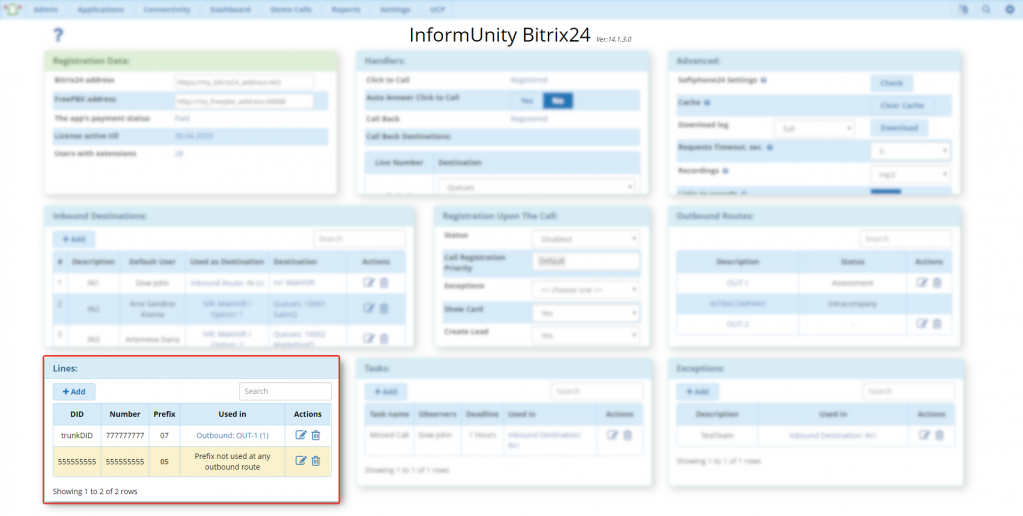
DID — introduzca DID, al cual llega la llamada. Este parámetro lo puede identificar en el log de la llamada entrante, la variable FROM_DID.
Number — introduzca el número del canal que se mostrará en telefonía de Bitrix24 y las ventas inteligentes.
Outbound Prefix — para realizar una llamada desde Bitrix24 utilizando un canal determinado, tiene que especificar un prefijo en las reglas de marcado (dial patterns) de la ruta saliente e indicar ese mismo prefijo en el campo Outbound Prefix.
En la columna Used in del panel Lines está indicado en qué ruta saliente se utiliza el prefijo de este canal.
9. La configuración de las plantillas de las tareas (Tasks)
Las plantillas se usan para plantear las tareas al gerente responsable de un Prospecto o de un Contacto en caso de la llamada perdida.
Para cada ruta entrante se puede configurar su plantilla.
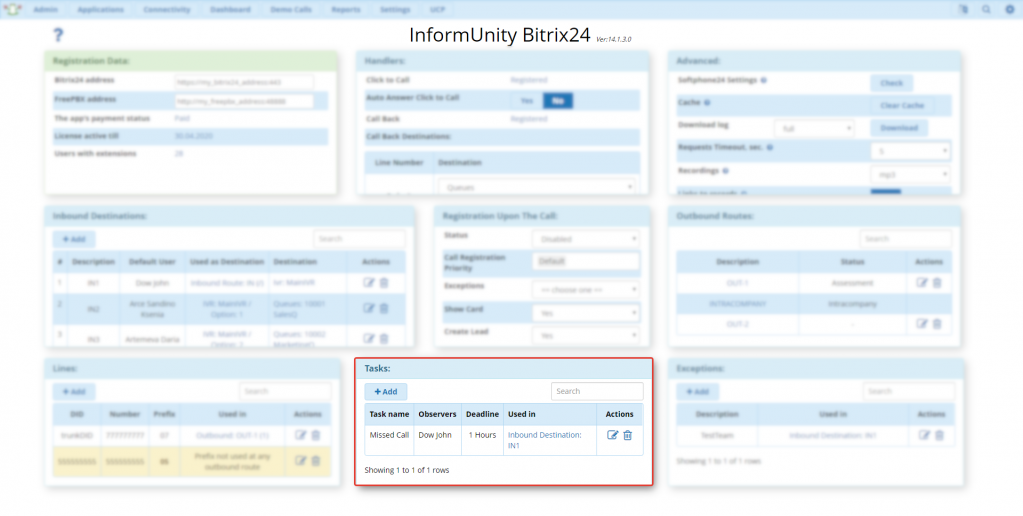
Para añadir una plantilla haga click en Add, en el panel Tasks.
Task Name — nombre de la plantilla.
Observers — los observadores en la tarea.
Deadline — la fecha límite de la tarea, en hora/dias.
Seleccionar una plantilla se puede en las configuraciones Inbound destinations (Rutas entrantes), el punto 6.
En la columna Used in en el panel Tasks se indica un elemento de Inbound destinations donde se usa esta plantilla.
10. La configuración de las excepciones (Exceptions)
Aquí se crean los grupos de los empleados, que se puede excluir del funcionamiento del módulo, es decir, esos grupos no van a ver las fichas emergentes y las llamadas no serán registradas a los usuarios de esos grupos.
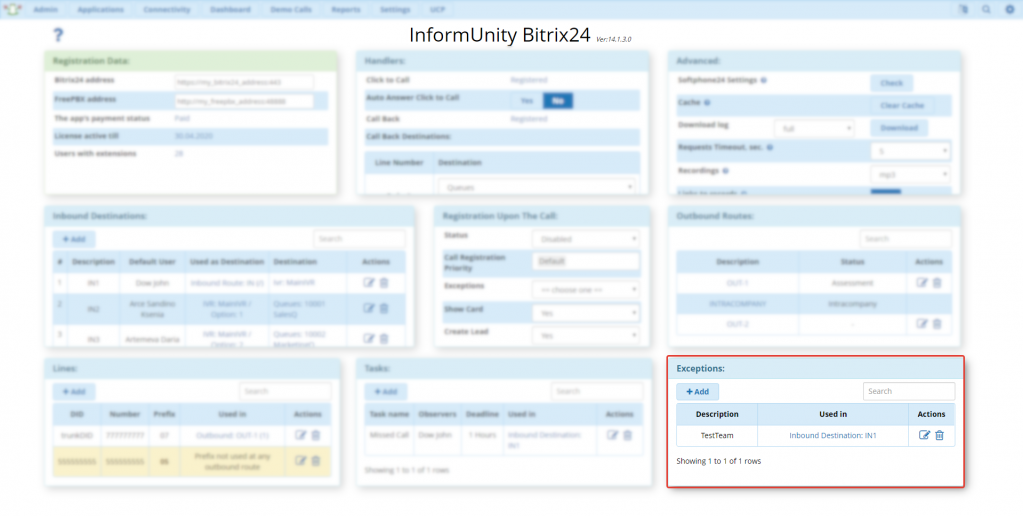
Para añadir un grupo pulse Add. Se abrirá la ventana de configuración.
Description — especifique el nombre del grupo. Lo va a ver solo usted.
Members — elija los miembros del grupo.
En la columna Used in se indica un elemento del módulo donde se utiliza esa lista.
11. Las configuraciones en Bitrix24
Indique los números internos de los usuarios. Lo puede hacer en la configuraciones de la telefonía:
Seleccione “Telefonía” — “Usuarios de telefonía”
Haga click en tres líneas al lado del nombre del usuario, seleccione “Configurar” e introduzca el número interno del empleado correspondiente al número en PBX. Para que Click to Call funcione, indique como el número para llamadas salientes “Aplicación: Integración con Asterisk”
También puede configurar el número por defecto en los ajustes generales de telefonía:
Como el número por defecto se puede indicar un canal determinado, creado previamente en el módulo (panel Lines).
Vea todo el proceso de la instalación y configuración del módulo, así como los escenarios más simples de la aplicación en nuestro screencast. Para ver el lineup detallado, haga clic en el nombre del vídeo y expanda el primer comentario debajo.